Use the interactive console
This tutorial shows how to test the API with a real device using the interactive console in the API reference.
Before you begin Set a static IP address on your device with the Nureva® App.
Mock devices cannot be used with the interactive console. The real device is required to be on the same local network as the device used to access this site. The real device uses a self-signed certificate. It is safe to trust this certificate and ignore any warnings.
Instructions
Learn how to use the 'Try It' button in the API reference to retrieve the device's audio settings.
Step 1
- Go to the Get Audio Settings endpoint in the API reference.
- Update the headers to include
Authorizationas key and the value beingNurevafollowed by theauthParametersreceived from the login endpoint using the general role. - Update the headers to include
Nureva-Client-Idas key andintegration_app_nameas the value. - Update the headers to include
Nureva-Client-Versionas key and0.0.1as the value. - Enter the real Nureva device IP address by clicking
nurevaDeviceIPand typing in the IP address. It should be a local IP address. - Click the Try It button.

Step 2
If the call was successful, you will see an HTTP status code of 200 OK with a response like this example:
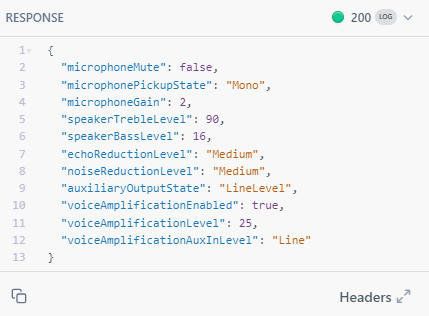
Tutorial complete! You now know how to use the interactive console.
Updated 8 days ago
